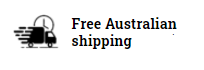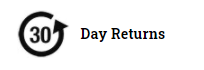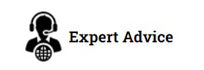FAQ
- I have purchased a Barcode Scanner from you where do I download the apps?
At the bottom of your order confirmation there is a download link and password. Contact us if you cannot find it.
- I am interested in your ‘partner’ or ‘reseller’ programme, can I get more information or how do I sign up?
Please contact us with your company details and we will respond with the partner/reseller program details including reseller discounts.
- Do you offer discounts for larger orders?
Yes we do. Please contact us with volume details
- What is the difference between a 1D and 1D/2D barcode scanner?
1D scans linear barcodes (common barcodes with vertical lines) whereas, the 1D &2D scanner scans those, plus QR codes, which are the square barcodes which are less commonly used
- How long does delivery take?
Orders are dispatched within 24 hours via USPS. You will get a tracking email once dispatched. Overall the normal delivery time is 2-3 days depending on the customers location.
- What is the warranty period ?
The warranty is 12 months. Repairs are undertaking within our repair center located in the US
- How long does the battery last?
After continuous use for 8 hours the battery will go from 100% to approx. 20%. Screen brightness and which apps are in use will impact this.
- Do you have an SDK for the device?
Yes, please contact us with your company details and the technical team will provide the SDK
- Do I need to order a dock/cradle to charge the barcode scanner?
No, the barcode scanners come with a USB charger. The dock/cradle is an optional extra, which allows you to charge a barcode scanner and a spare battery at the same time.
- Do your applications come with the barcode scanner or do I have to purchase separately?
With a purchase of the barcode scanner you get access to all the apps we have. For more information on the apps, go to www.scansku.com and click on ScanSKU Apps in the top menu.
- Do you offer a trial or return period?
Yes we offer 30 day returns. This means you can try the device and return within 30 days of receiving it for a refund. To be eligible for the refund, the barcode scanner and packaging must be un-damaged.
- Where are your offices located?
We have offices in Wilmington, DE US, London, United Kingdom and Melbourne, Australia.
TECHNICAL
Technical issues and questions for ScanSKU Hardware
- How to: Removing a Google or Gmail Account from Device
If you are wanting to remove your Gmail or Google Account from the Scanner follow these steps.
Find the Settings App, click:
Settings->Accounts–>Google
Then click your email address account under the “Accounts” heading.
Then click 3 vertical dots top right of screen, and select ‘Remove Account’.
- How to: Scanning Troubleshooting
If your scanner is not scanning at all or scanning slowly, please run through the steps below.
- Reset the Scanning Engine
- Open the app on the Device called “Scanner” (Blue icon).
- Click “Settings”
- Scroll to the bottom of this list and press ‘Reset Scanner”
- Output Mode
- Open the app on the Device called “Scanner” (Blue icon).
- Click “Settings”
- At the top, ensure the “Output Mode” is set to “Editbox” or “Keyboard” Mode.
- Reset the Device
- Open the “Settings” App.
- Press on the option “Backup & Reset”
- Press “Factory data reset”. Note: this will remove any apps you have installed and delete any data on the device.
4 Hard Reset
- Complete ‘hard reset’ by following the instructions in the faq section under 'hard reset'
If none of these options fix your issue, log a request for return by filling out the return form on the contact page
- What Barcode Types are Supported?
SUPPORTED BARCODE TYPES (M SERIES 1D/2D)
|
Code 39 |
|
Code 32 Pharmaceutical (PARAF) |
|
Full ASCII |
|
Code 39 Code Page |
|
Interleaved 2 of 5 |
|
NEC 2 of 5 |
|
Code 93 |
|
Code 93 Code Page |
|
Straight 2 of 5 Industrial (three-bar start/stop) |
|
Straight 2 of 5 IATA (two-bar start/stop) |
|
Matrix 2 of 5 |
|
Code 11 |
|
Code 128 |
|
ISBT 128 Concatenation |
|
Code 128 Code Page |
|
GS1-128 |
|
UPC-A |
|
UPC-A/EAN-13 with Extended Coupon Code |
|
Coupon GS1 DataBar Output |
|
UPC-E0 |
|
UPC-E1 |
|
EAN/JAN-13 |
|
Convert UPC-A to EAN-13 |
|
ISBN Translate |
|
EAN/JAN-8 |
|
MSI |
|
GS1 DataBar Omnidirectional |
|
GS1 DataBar Limited |
|
GS1 DataBar Expanded |
|
Codablock A |
|
Codablock F |
|
PDF417 |
|
MacroPDF417 |
|
MicroPDF417 |
|
GS1 Composite Codes |
|
UPC/EAN Version |
|
GS1 Emulation |
|
TCIF Linked Code 39 (TLC39) |
|
QR Code |
|
QR Code Page |
|
Data Matrix |
|
Data Matrix Code Page |
|
MaxiCode |
|
Aztec Code |
SUPPORTED BARCODE TYPES (M SERIES 1D)
|
UPC-A |
|
UPC-E |
|
UPC-E1 |
|
EAN-13 (ISBN/ISSN) |
|
EAN-8 |
|
Code 39 (Code 32, Trioptic Code 39) |
|
Interleaved 2 of 5 |
|
Industrial 2 of 5 |
|
Matrix 2 of 5 |
|
Codabar |
|
Code 128 |
|
UCC/EAN 128 |
|
ISBT 128 |
|
Code 93 |
|
Code 11 |
|
MSI/Plessey |
|
UK/Plessey |
|
China Post |
|
GS1 DataBar (GS1 DataBar Truncated) |
|
GS1 DataBar Limited |
|
GS1 DataBar Expanded |
- When I plug my Scanner in I can’t see the file I created
The Android OS doesn’t update it’s file system in real-time, so you may only see your file on the Scanner via your PC after you do a scan ‘refresh’ To do this you can download and run this free app:
https://play.google.com/store/apps/details?id=burrows.apps.sdcard&hl=en
- How do I Capture a Screenshot
To perform a screenshot on the ScanSKU M or R Series:
Hold the POWER button and the RIGHT SCAN button (right side of device, top button of the two) at the same time. This will screenshot the current screen.
- How to: Remote View Device Screen
You can remotely access the M or R Series Barcode Scanners from a PC or another android Device. Our recommend platform for this is TeamViewer
https://play.google.com/store/apps/details?id=com.teamviewer.quicksupport.market&hl=en
Quick Guide:
1. Download and launch the app onto your Barcode Scanner
2. The other side, (e.g. the support technician), needs to install and start the TeamViewer full version on his/her computer (download at www.teamviewer.com).
3. Pass your ID on to your trusted technician, who is using the TeamViewer full version.
- How to: Insert SIM Card
Remove the back cover on the Scanner, remove the battery and insert it into the SIM slot
- How to: Enable Developer Mode (USB Debugging)
ENABLE DEVELOPER MODE (USB DEBUGGING)
You may need to enable “Developer Mode”, for example, to transfer files between your device and your PC. To enable this mode:
- Go to the Settings App
- Scroll down to and click on About Phone
- Find the item Build Number and click it 7 times. Developer mode will now be enabled.
- Go back one level in the Menu (Back button left of the scan button on the hard- keyboard)
- You will now see an option that says Developer Options.
The most common option in the developer menu you may need to use is to enable “USB Debugging”. This is often required to allow you to do file transfers
If your PC still does not recognize the device, you may also need to enable USB Tethering. On the device:
Settings->More->Tethering & Portable Hotspot-> USB Tethering
- How to: Perform a hard reset
If your device is not turning on or is not loading past the start up screens you may need to perform a hard reset.
Please note, this will return your device back to factory settings and you will loose any apps or data you had on the device:
Steps to hard reset: M Series
|
Steps to hard reset: R Series
|
How to: General troubleshooting
ISSUE
I have just received my scanner and it won’t turn on.
SOLUTION
The most likely cause of this is you have not removed the plastic tag covering the battery terminals.
For shipping, the devices will have a plastic tag on the battery terminals. This is to ensure the device doesn’t accidentally turn on whilst being shipped. When you first receive your M Series, you will need to remove this tag, To do this:
Removing the battery terminal tag
- On the back of the scanner, turn the 2 knobs above the battery cover. The left one anti-clockwise and the right one clockwise. (These hold the battery cover on)
- Remove the battery cover. You may need to ‘lever’ it from the top with something such as an ID card or pen, if it doesn’t come off easily.
- Remove the battery and you will see the plastic tag covering the terminals. Remove this plastic tag, then reinsert battery and re-attach battery cover. Ensure you re-lock the 2 knobs above the battery cover.
ISSUE
When I scan nothing appears on the screen
SOLUTION
Find an app called Scanner (Blue Icon) comes pre-installed on the device.
Open the Scanner App, Select Settings–> Output Mode. (Click the gear icon next to it). Ensure either “EditBox mode” or “Keyboard Mode’ is selected.
ISSUE
The Battery does not appear to be charging
SOLUTION
The cause of this issue could either be the battery or the charging component. If you have another battery you can try, see if that charges ok. If so, then please a log for a replacement battery.
Check the charging port to see if there is any dust or lint in it. Also, check to see if the connector inside the charging port is bent out of place as this could mean the charger is not able to make a good connection.
If you have the optional charging ‘dock’, you can test to see if the dock charges the battery ok. If so, then it’s likely an issue with the charging port on the device. In this case, log a job with us outlining what you have tried and what works/doesn’t work.
It is also worth doing a factory reset and this will sometimes solve the issue.
- How do I hide the on screen (virtual) Keyboard?
Sometimes, you may not want the ‘on-screen’ or ‘virtual keyboard’ to pop up. This is particularly the case when you’re using the hard keyboard only. There are 3 different methods based on the specific scanner you're using:1.
To disable the on-screen keyboard on the ScanSKU R Series (this also works on the M Series):
Install this free app and set it as your keyboard. You can then change between showing the keyboard and hiding it by dragging down the top bar and selecting this.
https://play.google.com/store/apps/details?id=com.apedroid.hwkeyboardhelperfree
2. To disable the on-screen keyboard on the ScanSKU M Series:
Open the Settings App and Navigate to:
Settings–> Languages & Input–> Physical Keyboard
Then disable the “Show virtual keyboard”
3. To disable the on-screen keyboard on the ScanSKU R Series:
Open the Settings App and Navigate to:
Settings–> Feature–> Hide Virtual Keyboard
To switch between showing and hiding it:
- When you press your finger in any textbox. You can do this within the app called ‘Scanner’, if you don’t have app to try it in.
- In the top bar you will see a small keyboard appear
- Drag your finger down on the top bar and click on ‘Change Keyboard’
- Here you will see the toggle to disable or enable the on-screen keyboard. To reactivate the keyboard, follow the same steps as above.
- How to: Invalid IMEI or not connecting to Cellular Network
SOMETIMES YOU MAY SEE AN ‘INVALID IMEI’ MESSAGE AFTER INSERTING A SIM OR YOUR DEVICE IS NOT RECOGNIZING THE SIM CARD. THERE ARE 2 SOLUTIONS BELOW.
For Invalid IMEI, jump to the section below “RESET IMEI”. For general issues around the SIM not being recognized, start with “SIM RECOVERY”.
NOTE: The below requires modifying advanced developer settings. If you change the wrong settings accidently, you may cause issues to the operation of your device, so please follow them carefully. Please also note, these instructions are for ScanSKU Devices.
First you will need to enable developer mode. See the knowledge base for instructions.
In the developer options which you unlock above, enable ÓEM unlocking and USB debugging
Try the below solutions in order, testing the SIM between each solution
SIM RECOVERY
Type in *#*#3646633#*#* in the dial pad (Where you dial phone numbers)
You will now enter the engineering mode
You should now be in “MTK SETTINGS”
Press ‘SimRecoveryTestTool’
- Under SIM Recovery, press the SIM1button
- Restart the Device
RESET IMEI
- First find you IMEI number.It will be printed under the battery. To remove the battery, turn the 2 release switches on the back and lever the battery cover off from the top. Write down the number and re-insert the battery, and turn the device on.
- Download the MTK Plus app here
Install it on the device
Open the App.
You should now be in “MTK SETTINGS”
PRESS “Common Data Services”
Press “RADIO INFORMATION”
AFTER THAT YOU PRESS ON THE Phone 1 (or SIM 1) OPTION
Select in the top text bar and Tap the letter “E” and some options will appear. Select AT+EGMR=1,7 for Sim1 (Phone1)
Between the “” Type the IMEI number of the device.
For example it will look like this:
AT +EGMR=1,7,”365738736255254746”
- Tap “SEND AT COMMAND”
**If you see a message “command is not allowed in userbuild” or “AT Command send fail”, put a space between the “+” and “E” . Then press SEND AT COMMAND again.
- Restart your device and your IMEI should now be fixed.
- Do you have an SDK for the device?
An SDK is available for the M Series Barcode Scanners for integrating it into your app or platform.
When you receive your hardware, there will be instructions for accessing the downloads portal.
If you lose this information and wish to download the SDK please contact us after purchase and we can provide access to the download.
Please note: to be able to see the scanner in platforms such as Android Studio you will need to enabled USB debugging. See instructions in the faq for the steps to do this
APPS AND SOFTWARE
- How do I install the free apps which come with the hardware?
If you have purchased one of the ScanSKU Android Scanners you also received access to download any number of the in- house apps we have developed. With your scanner you will have received a “Quick Start Guide”. This contains the download link and password to access the download area.
DOWNLOADING APPS
- Before attempting to download an app, you will need to go to the Settings App, Select Security and enable “Unknown sources“2. On the Device, open a browser and navigate to the download page from the Quick Start Guide in the box. Enter your password.
- Press the blue “DOWNLOAD” button next to the app you wish to download
- When the popup asks do you want to download, click download. The below is in the Chrome browser, so it may look different in the Android, Firefox or other browsers. Once download, it will give you an option to open, or take you to the list of downloaded files where you can click the file to open it and install.
- How do I print from the Scanner?
To print from the ScanSKU R or M Series Barcode Scanner, your printer needs to be able to support an Android device printing to it. You can either bluetooth or wi-fi direct to printers which support this, or you can print via a network.
If your printer does not support this then there are workarounds such as using “Google Cloud Print“. You connect the printer to Google cloud print, download the cloud print app onto the scanner and it prints via Google Cloud Print.
If you printer cannot connect to a network, then you would have to connect the printer to a PC (so it can access the internet), then can also set up google cloud print.